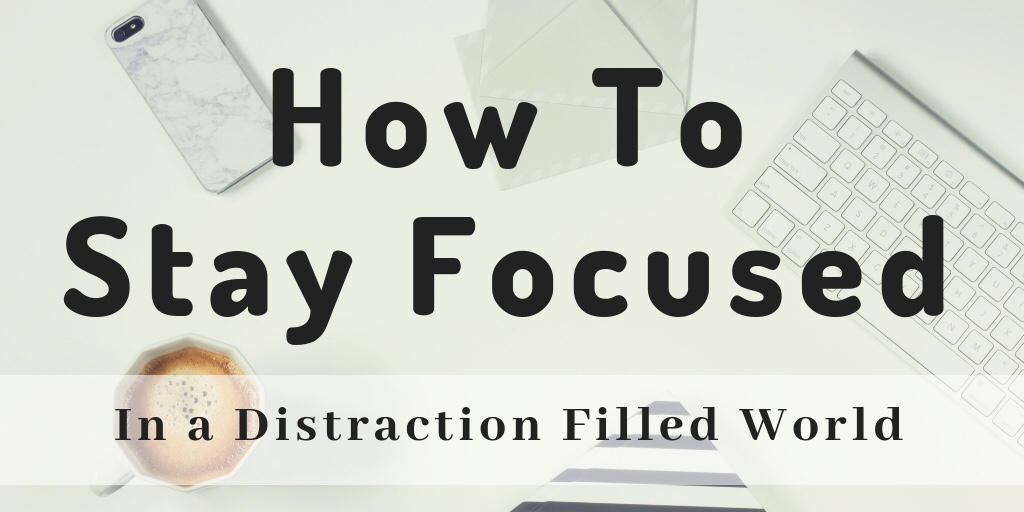
If you have ever walked into someone whilst being distracted by your smart phone or have watched someone almost walk in front of traffic for this same reason and thought they were pretty stupid, then this post is for you!
Another fantastic guest post by Joe Robinson, check him out on Medium here! How to stay focused in a distraction filled world. A practical guide to managing your phone notifications to avoid getting distracted and becoming more productive at work and home. Let’s dive right in:
A practical IOS guide to managing your notifications.
Distraction is everywhere. Distraction stops us focusing on the important aspects in life. Distraction drains our energy. Distraction divides our attention.
Often the biggest source of distraction comes from the very thing we carry around with us everywhere. Our phone!
In this article I am going to touch upon successfully managing iPhone notifications to stay present in the here and now and stay mentally healthy. I use an iPhone and so the tips are IOS based however, the core message and ideas will translate to other operating systems.
It originated from my article: Life with Smart Phones: The link between our actual and digital selves and aims to give specific details on healthy iPhone use, consisting of these key areas:
Notification Settings
The ‘Do Not Disturb’ feature
Favorite Contacts
Emergency by pass
Notification Settings to Stay Focused
Unmodified notification settings can work against us. It is not unusual when I talk with people on this topic to find out that they have the standard notification settings on their phone without looking into how that can customise them.
I recommend turning most of them off.
…Especially social media apps!
Choosing to effectively manage your notifications means that when your phone does alert you it is usually for something that is important and deserves your attention. Furthermore, you can then choose the best time to respond to email, messages or be on social media at a time that suits you. With intention.
In my current employment I have a work iPhone and this is used to manage school lettings services across five different sites with 30+ staff members and 250+ clients. This means that my phone is busy, to say the least. One month recorded incoming calls of over 700. Dealing with a busy phone for over two years now, I can safely say I know a few things on effective notification management. I am able to prioritise incoming work related aspects on urgency and importance, respond to the important aspects in a timely manner, filter out personal and work related communication as and when required and maintain the focus required to complete my tasks.
I choose to have for full notifications for calls and messages, so I can be alerted when someone wants to communicate with me. I turn everything else off, so I am in control of what I look at and when I respond. If I need to.
You may notice from the image above that I have full notifications on my calendar. This is because I control what goes in here so anything that does come up is something important to me.
What do the notification categories mean?
To manage notifications on iPhones it is important to know what the categories are and how they can be customized to suit you:
Allow Notification — This is a simple way to turn on or off all forms of notifications as required
Sounds — This means your phone will make a sound when a notification comes in. The sound will depend on the application but that can also be customised.
Badge App Icon — With this enabled a small red badge will appear in the top right corner of the application when a notification comes in. This will also show the number of notifications. As can be seen in the title photo.
Show on Lock Screen — With this enables notifications will show up on your screen when it is not in use and on ‘lock screen’. You can also change whether a preview of the message appears or just that you have a message depending on personal preference.
Show in History — With this enabled the notification will appear in the history section of all your notifications.
Show as Banners — with this enabled when you are active and using your phone and a notification comes in, a banner at the top of the phone will appear to alert you to the new notification. This can be set as a persistent or temporary banner.
Here is an example of how I use the notification categories with emails:
Email on my phone is not essential but it is very useful for being able to stay on top of my work load, especially when I am out of office and travelling around; which I am often required to do.
I have eight email accounts (two personal). Most of my email accounts have all notifications disabled. This is so I am not distracted and can focus on what I am doing in the present moment. This means I can be more effective at what I am doing, focusing on one thing at a time. I am responsible and control in when to schedule time in my day to check and respond to emails.
However, from the image above you will also be able to see that I have my work personal account and my personal account with some notifications. This is as follows:
Sounds — enabled
Badge App icon — enabled
Show on lock screen — disabled
Show in history — enabled
Show as banners — disabled
I have the above notification settings on my two most important accounts. The configuration above means that I am not distracted unnecessarily from what it is am doing in that moment, but the sound and badge enabled means that I am reminded to check these accounts more frequently.
Here is an example of how I use the notification categories with Medium:
Sounds — disabled
Badge App icon — enabled
Show on lock screen — disabled
Show in history — enabled
Show as banners — disabled
I have been reading on Medium consistently for around four months now and in the past few weeks I have started writing articles. I do not want the Medium application to be dividing my attention throughout my day, so I have most of the notification categories switched off. However, I am new to writing on this platform and I do wish to see when there is a comment or claps on my articles, so I can respond accordingly. This might change in the future and I may turn all of the notifications off and schedule Medium time into my week. For now, I am happy with the current settings.
Once you understand the notification categories you will be able to experiment and play with works best for you. This will more than likely be different with different applications. It is a personal preference, and everybody is unique. Nonetheless, the use of sounds, banners and lock screen notifications are the areas I would recommend focusing on and turning them off in insrances. Sounds, banners and lock screen notifications provide the most distraction opportunities.
The ‘Do Not Disturb’ feature
The iPhone’s ‘Do Not Disturb’ feature can be used when you do not wish to be notified and want a distraction free period.
When enabled all notifications will be silenced and they will not appear when you phone’s screen is locked.
I recommend using this feature when you are in meetings, reflecting or doing deep thinking, working on an important task or project, or during the evenings and weekends. This feature will assist you to dive deeply into what it is you want to focus on. Be present, knowing that your phone will not distract you and waste unnecessary energy or time.
The image above shows an additional great feature — scheduled ‘Do Not Disturb’. I use this so that the feature sets automatically overnight, and my sleep is not disturbed.
In addition to this, I also highly recommend the feature ‘Night Shift’ found in ‘Display & Brightness’ settings. This can be set to an automatic period where the colours of your display are shifted to the warmer end of the colour spectrum. This avoids the white screen effect and can assist with better sleep.
Favorite Contacts
If you are worried about missing important calls and messages using the ‘Do Not Disturb’ feature then this can also be solved.
With important contacts in your iPhone you can add them as a ‘Favourite Contact’ and then in the ‘Do Not Disturb’ feature ‘Allow Calls From Favourites’ can then be selected. See images below:
This setting allows you to use the ‘Do Not Disturb’ feature and not worry about missing a call due an emergency from your selected favourite contacts, whether they be family or work colleagues.
Another feature that can be seen in the image above, is ‘Repeated Calls’. This means that if this is enabled a double call or a repeated call within three minutes would break the ‘Do Not Disturb’ feature. Double calls can be a sign of something urgent. Although I have learned not all the time…
Emergency by Pass
There is another level to avoiding distractions from notifications and at the same time not missing those important calls from very important people or loved ones calls. ‘Emergency by Pass’.
I have levels to which I allow my phone to notify me of incoming communication:
Level 1: General mode. My phone is on loud. This means calls, messages and all applications I allow notifications on will appear on my screen and make a sound.
Level 2: Focus mode. My phone is on ‘Do Not Disturb’ This means everything is silenced expect for my 16 favourite contacts calls and messages.
Level 3: Switch off Time. My phone is on silent and in ‘Do Not Disturb’ mode. This means I will not even get notifications from my favourite contacts calling / messaging me.
However, the most important people in my life can still call me and my phone would ring. This is due to ‘Emergency by Pass’. This feature can be selected for an individual through your contacts and the phone will ring or allow messages through no matter what setting your phone is in. See image below:
Top Tip: If you are in a meeting or at the cinema and you have a contact set to ‘Emergency by Pass’. Consider telling them not to call unless it is an emergency to avoid an embarrassing situation — The voice of experience
I have a love-hate relationship with Whatsapp. Whatsapp can be great to communicate quickly with someone or a group of people. Whatsapp can also responsible for massive distraction and is notorious for being loud and in your face. Need I say more than group chats?
First of all, I would like to point out that within Whatsapp you can turn off group notifications and leave individual ones on. See image below:
Whatsapp group chats are an important aspect with the staff at my work. I know this is the case with many work places. So, if it is not practical to turn off all group notifications it is possible to silence select groups. I do this is two ways: 1) Mute conversation and 2) Remove the sound element. They can both be use interchangeably according to preference. See images below:
I experimented turning off all Whatsapp notifications at one stage. However, I found that many people seem to be using Whatsapp to send important information. Therefore I was late to receive information I would have liked to have sooner. Not to say turning WhatsApp notifications off cannot work for others though.
I have found that the ‘Do Not Disturb’ feature, having most group chats silenced or on mute and learning that not all messages have to be read and responded to instantly works best for me.
In summary…
Distraction is everywhere. Distraction stops us focusing on the important aspects in life. Distraction drains our energy. Distraction divides our attention.
Often the biggest source of distraction comes from the very thing we carry around with us everywhere. Our phone!
Using our phones in a positive way can have a huge benefit on our lives and mental health. Don’t let smart phones use your time without your permission.
Your attention is valuable, do not give it away unnecessarily.
Use your phone in a healthy way.
The present moment is the moment we should be living in and doing the most important things to benefit our lives.
I would be very interested to hear about your experiences having taken my advice or hearing your own. Please get in touch and let me know.
Closing gratitude: I am grateful for the benefits that technology bring and being privileged enough to be able use this technology.
Call To Action
Thank you for reading, if you loved this article be sure to share it and subscribe so you don’t miss our next post!
Until then, head up, be present and let’s not be phone zombies 😉
Love and Light
Lauren x
